Membuat action untuk mencetak foto ukuran 3x4
 Action yang akan dibahas kali ini adalah action untuk membuat selembar image ukuran 4R yang didalamnya tersusun foto-foto berukuran 3x4 cm. Posting ini juga sekaligus untuk menjawab pertanyaan salah seorang teman yang saya lupa namanya, dulu dia cuma ninggalin pesan offline di YM.
Action yang akan dibahas kali ini adalah action untuk membuat selembar image ukuran 4R yang didalamnya tersusun foto-foto berukuran 3x4 cm. Posting ini juga sekaligus untuk menjawab pertanyaan salah seorang teman yang saya lupa namanya, dulu dia cuma ninggalin pesan offline di YM.Dalam tutorial photoshop kali ini, akan saya bahas tentang cara membuat sebuah action yang bisa digunakan untuk membuat kumpulan foto ukuran 3x4 cm dalam satu lembar kertas seukuran 4R. Mungkin ini bisa dimanfaatkan untuk mengirit biaya cetak, dalam arti kita bisa mempunyai banyak foto ukuran 3x4 cm dalam 1 kali cetak.
Action, memang seringkali digunakan untuk mempercepat pekerjaan yang kita lakukan di Photoshop. Dulu saya pernah jalan-jalan ke sebuah toko supermarket yang disana terdapat tempat untuk photo box sama Mbak Sari, dia ini temen saya yang hobi ber-photo box (jadi ingat sama mantan istriku yang sering uring-uringan tiap dengar kata "sari").
Waktu itu saya pernah memperhatikan bahwa petugas yang melayani pengeditan foto juga menggunakan action pada proses kerja mereka.
Berikut ini adalah cara untuk membuat actionnya, namun sebelumnya, jika anda belum pernah membuat action, akan lebih baik jika Anda membaca dulu tutorial pembuatan action.
Langkah 1
Bukalah gambar / foto yang akan Anda cetak. Pastikan ukurannya adalah 3x4 cm. Untuk menyesuaikannya, gunakan saja Crop Tool, untuk lebih lanjut tentang ukuran foto, silahkan dibaca dulu post yang ini, dan ini. Pada contoh kali ini kugunakan fotonya Mas Wasidi, ini fotonya yang lagi BT, berhubung nggak bisa pergi mancing karena hujan, akhirnya mancing ikannya sendiri di kolam kantor Smile Group cabang MT Haryono. Resolusi foto aslinya 300 dpi, namun dalam post ini kukecilkan sampai 72 dpi agar loading-nya agak cepat.

Langkah 2
Buatlah sebuah set action baru, pada contoh berikut ini saya beri nama "foto ngirit biaya cetak".

Langkah 3
Buatlah sebuah action baru dengan nama "foto 3x4 cm". Kemudian klik Record.
Langkah-langkah berikut ini (dari langkah no 4 hingga 15) adalah yang akan direkam oleh Photoshop dalam action yang kita buat.
Langkah 4
Copy dulu seluruh bidang gambar. Lakukan ini dengan memilih menu Select > All. Kemudian menu Edit > Copy.
Langkah 5
Ubahlah ukuran canvas bidang gambar agar menjadi kira-kira lebih besar 3x lipat ke arah kanan. Caranya, pilihlah menu Image > Canvas Size. Atur ukurannya menjadi 320% pada bagian width. Posisi anchor = kiri tengah. Warna extension = white. Klik OK untuk menerapkan.
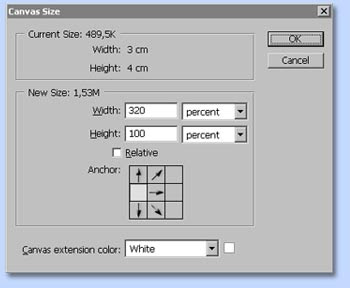
Langkah 6
Terapkan gambar yang tadi di-copy. Lakukan ini dengan memilih menu Edit > Paste.
Gambar akan dipaste dengan lokasi tepat ditengah-tengah canvas. Ulangi lagi langkah Edit > Paste sekali lagi. Gambar akan bertumpuk tepat diatas gambar yang sebelumnya.
Geserlah gambar yang dipaste kedua kalinya ini ke arah kanan.

Langkah 7
Pilih menu Layer > Flatten Image.
Langkah 8
Copy lagi seluruh bidang gambar. Lakukan ini dengan memilih menu Select > All. Kemudian menu Edit > Copy.
Langkah 9
Ubahlah ukuran canvas bidang gambar sekali lagi, namun kali ini menjadi kira-kira lebih besar 3x lipat ke arah bawah. Caranya, pilihlah menu Image > Canvas Size. Atur ukurannya menjadi 310% pada bagian height. Posisi anchor = atas tengah. Warna extension = white. Klik OK untuk menerapkan.
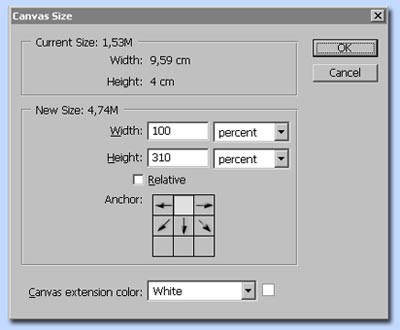
Langkah 10
Terapkan gambar yang tadi di-copy. Lakukan ini dengan memilih menu Edit > Paste.
Ulangi lagi langkah Edit > Paste sekali lagi. Kemudian geserlah gambar yang dipaste kedua kalinya ini ke arah bawah.

Langkah 11
Pilih menu Layer > Flatten Image.
Langkah 12
Copy lagi seluruh bidang gambar. Lakukan ini dengan memilih menu Select > All. Kemudian menu Edit > Copy.
Langkah 13
Pilih menu File > Revert. Langkah ini digunakan untuk mengembalikan kondisi gambar seperti semula.
Langkah 14
Buat sebuah file baru yang berukuran 4R. Lakukan langkah ini dengan memilih menu File > New. Pada kotak pilihan Preset Size, pilihlah ukuran 4x6.
Langkah 15
Terapkan gambar yang tadi di-copy. Lakukan ini dengan memilih menu Edit > Paste. Kemudian pilih menu Layer > Flatten Image.
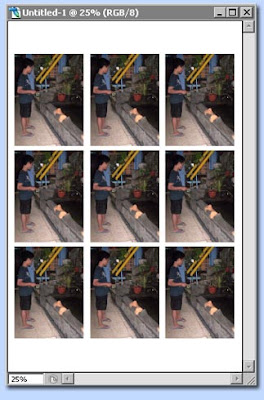
Langkah 16
Langkah-langkah diatas adalah langkah yang direkam oleh Action Photoshop. Untuk mengakhiri proses perekaman, klik icon Stop pada sebelah bawah palet Action.

Action sudah selesai dibuat. Jika Anda ingin menerapkan action ini, tinggal Anda pilih/buat foto berukuran 3x4 cm, kemudian klik icon Play Action pada action "foto 3x4 cm" tadi. Selamat mencoba.






0 komentar:
Posting Komentar